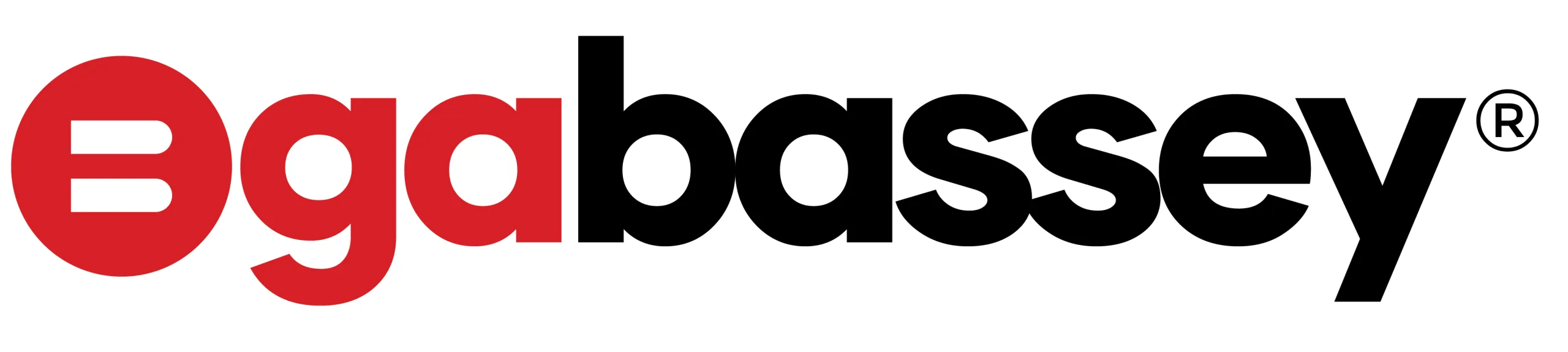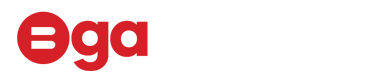If you’re using a Samsung flagship like the S-series, the Foldables, and some of the old Note devices, you’re carrying a feature-packed powerhouse that can do a lot more than take selfies and scroll Instagram.
You’ve probably only scratched the surface of what your device can really do. So here are 5 hidden features—with step-by-step instructions—that’ll unlock your phone’s full potential.
1. Samsung DeX – Turn Your Phone Into a Desktop Computer
What it does: Samsung DeX gives you a desktop-style interface powered entirely by your phone. You can use it on a monitor, TV, or even your PC screen.
How to use it (wirelessly on a Smart TV):
- Swipe down from the top of the screen to open Quick Settings.
- Tap DeX (you may have to add it to your shortcuts).
- Choose “DeX on TV or Monitor”.
- Select a compatible smart TV from the list.
- Your phone will launch a desktop-like interface on the TV.
- Connect a Bluetooth keyboard and mouse for the full experience.
Alternative:
To use DeX on a PC, install the Samsung DeX app on your Windows computer and connect via USB.
2. Quick Measure – Measure Objects with Your Camera
What it does: Quick Measure uses your phone’s DepthVision or LiDAR sensor to give you real-time measurements of objects, spaces, and even people’s height.
How to use it:
- Open the Quick Measure app (search for it in your app drawer or Galaxy Store).
- Point your camera at the object or space you want to measure.
- The app will automatically detect edges and display dimensions on-screen.
- Move your phone slowly to improve accuracy.
Note: Works best on phones with a Time-of-Flight (ToF) or DepthVision camera, like the S20 Ultra or S23 Ultra.
3. Bixby Routines – Automate Your Daily Tasks
What it does: Bixby Routines uses smart automation to trigger certain actions based on conditions like time, location, device status, and more.
How to set it up:
- Go to Settings > Modes and Routines.
- Tap Routines at the bottom.
- Tap the “+” icon to create a new routine.
- Choose a trigger (e.g., “When I arrive at work”).
- Set an action (e.g., “Turn on Do Not Disturb” or “Play Spotify”).
- Tap Done to save.
Now your phone automatically handles the little things for you!
4. Use Your Phone as a Touchpad or Second Screen
What it does: When connected to a PC, your Samsung phone can act as a wireless touchpad—great for controlling presentations or navigating without a mouse. You can also mirror or extend your screen for multitasking.
How to use it:
- On your PC, open the “Link to Windows” app (pre-installed on Windows 10/11 or download from Microsoft Store).
- On your phone, go to Settings > Connected Devices > Link to Windows and sign in with your Microsoft account.
- Once connected, open Samsung DeX on PC (install from Samsung’s website if needed).
- Tap the touchpad icon to use your phone as a wireless trackpad.
- Or select “Second Screen” in the DeX interface to extend your workspace.
5. Scan Documents Like a Pro (No Extra Apps Needed)
What it does: Need to scan a document, receipt, or handwritten note? Your phone can do that directly from the camera.
How to use it:
- Open the Camera app.
- Point it at a document. Your phone will detect it automatically and show a “Scan” button.
- Tap Scan, then Crop or adjust the borders.
- Save or share the scanned image or export it as a PDF.
Pro Tip: Use Samsung Notes to annotate scanned files with the S Pen if you’ve got a Note or Ultra device.
Final Word
Your Samsung flagship is more than a smartphone—it’s a productivity hub, measuring tool, scanner, and even a desktop PC. The best part? You don’t need to download a single third-party app to access these features.
So go ahead—unleash the full potential of your Galaxy and let it work smarter for you.