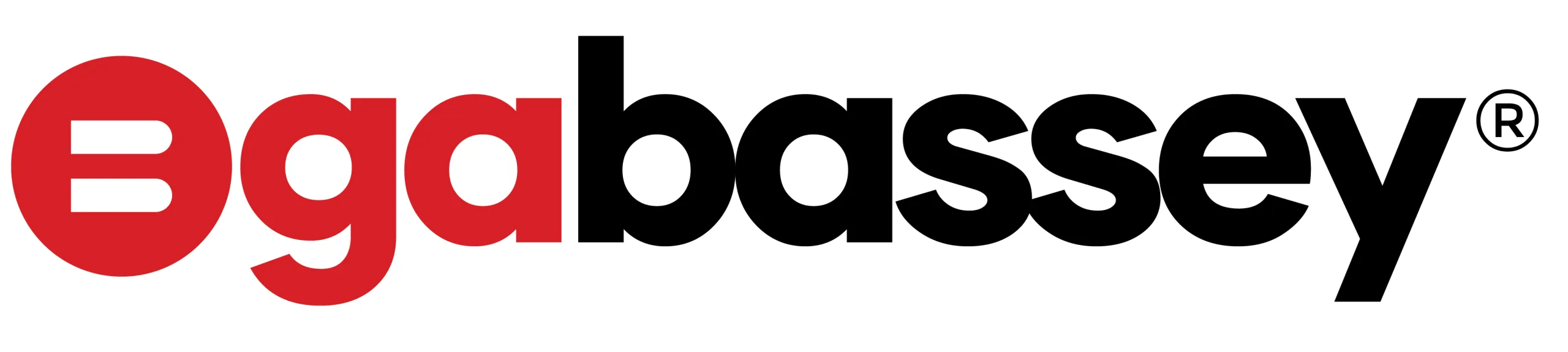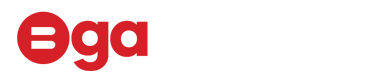Pop-up ads can be extremely frustrating when browsing the internet. They interrupt your experience, slow down page loading, and sometimes even contain malicious content. If you’re tired of dealing with unwanted pop-ups on your Google Chrome or Firefox browser, this guide will show you how to block them effectively.
Why Do Pop-Ups Appear?
Pop-ups are often used by websites to display advertisements, collect email sign-ups, or deliver important notifications. However, some pop-ups are intrusive and can lead to security risks, such as phishing attempts or malware infections. That’s why it’s important to know how to control them.
How to Stop Pop-Ups on Google Chrome
1. Enable Chrome’s Built-in Pop-Up Blocker
Google Chrome has a built-in pop-up blocker that prevents most unwanted pop-ups. To enable it:
- Open Google Chrome and click on the three-dot menu in the top-right corner.
- Select Settings and navigate to Privacy and security.
- Click on Site settings and then select Pop-ups and redirects.
- Toggle the switch to Blocked (recommended).
2. Use Chrome Extensions
If you still experience pop-ups, you can install ad-blocking extensions like:
- AdBlock
- uBlock Origin
- Pop up Blocker for Chrome
To install an extension:
- Go to the Chrome Web Store.
- Search for the extension and click Add to Chrome.
- Follow the instructions to enable it.
3. Reset Chrome Settings
If pop-ups persist, resetting Chrome may help:
- Open Chrome Settings.
- Scroll down and click Reset settings under Advanced.
- Click Restore settings to their original defaults and confirm.
How to Stop Pop-Ups on Mozilla Firefox
1. Enable Firefox’s Built-in Pop-Up Blocker
Mozilla Firefox also includes a built-in pop-up blocker:
- Open Firefox and click the menu button (three horizontal lines) in the top-right corner.
- Select Settings and go to Privacy & Security.
- Scroll down to the Permissions section.
- Check the box next to Block pop-up windows.
2. Use Firefox Extensions
Just like Chrome, Firefox supports extensions that block pop-ups effectively. Popular options include:
- uBlock Origin
- AdGuard AdBlocker
- Ghostery
To install an extension:
- Visit the Firefox Add-ons Store.
- Search for the extension and click Add to Firefox.
- Follow the instructions to enable it.
3. Reset Firefox Settings
If pop-ups persist despite using blockers:
- Type about:support in the Firefox address bar and press Enter.
- Click Refresh Firefox under Give Firefox a tune-up.
- Confirm your choice and restart the browser.
Additional Tips to Avoid Pop-Ups
- Avoid Clicking on Suspicious Links – Many pop-ups come from shady websites. Be cautious when browsing unfamiliar sites.
- Update Your Browser Regularly – Keeping your browser up-to-date ensures you have the latest security features.
- Use a Reliable Antivirus Program – Some malware can override browser settings. Running a trusted antivirus scan can help remove malicious threats.
Blocking pop-up ads on Google Chrome and Firefox improves your browsing experience and protects your device from potential security threats. By enabling built-in settings, using ad-blockers, and being cautious online, you can browse the web with fewer interruptions. Try these steps today and enjoy a cleaner, safer internet experience!
If you find this helpful, please share the link with your friends. Ogabassey Never Disappoints.